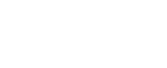Você já aprendeu aqui com a SOS a criar um fluxograma no Word. Agora entenderá como usar as mesmas ferramentas para a produção de um organograma. Neste tipo de gráfico, é possível apresentar de forma mais simples qual é a estrutura hierárquica de uma organização, ou seja, quais são os responsáveis por cada função e a quem eles respondem.
1º passo – Em um documento do Word, clique em “Inserir”, depois em “Smart Art”.
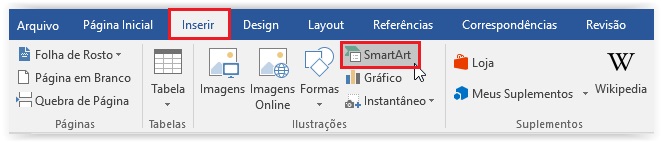
2º passo – Escolha o elemento gráfico hierarquia. Neste exemplo, optamos pelo layout circular.
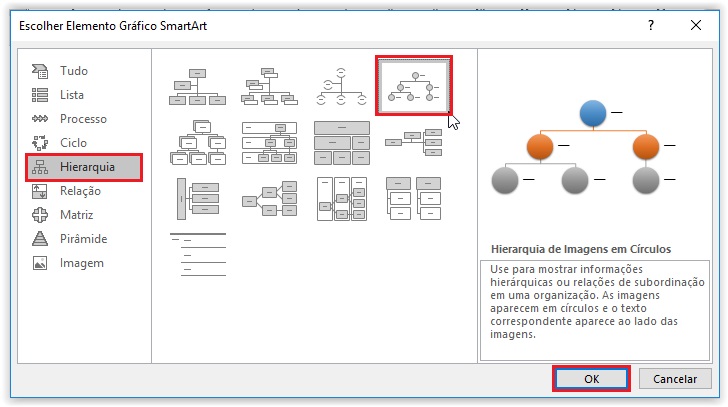
3º passo – Para inserir novas posições no gráfico, selecione o círculo ao qual quer fazer conexão, vá em “Design”, “Adicionar forma” e escolha a opção desejada. Para cargos diretamente abaixo, como no exemplo, clique em “Adicionar forma abaixo”.
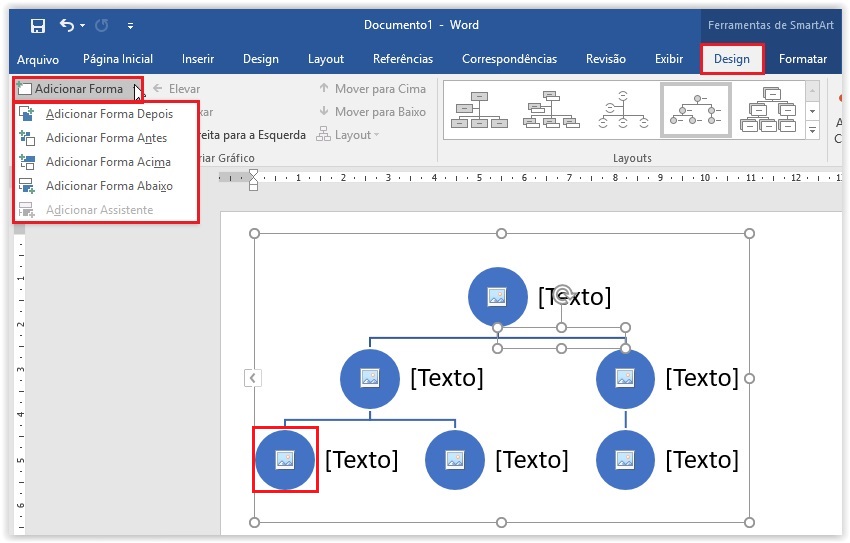
4º passo – Ao inserir o modelo, ele dará a opção de editar o texto no próprio gráfico ou na caixa de diálogo ao lado.
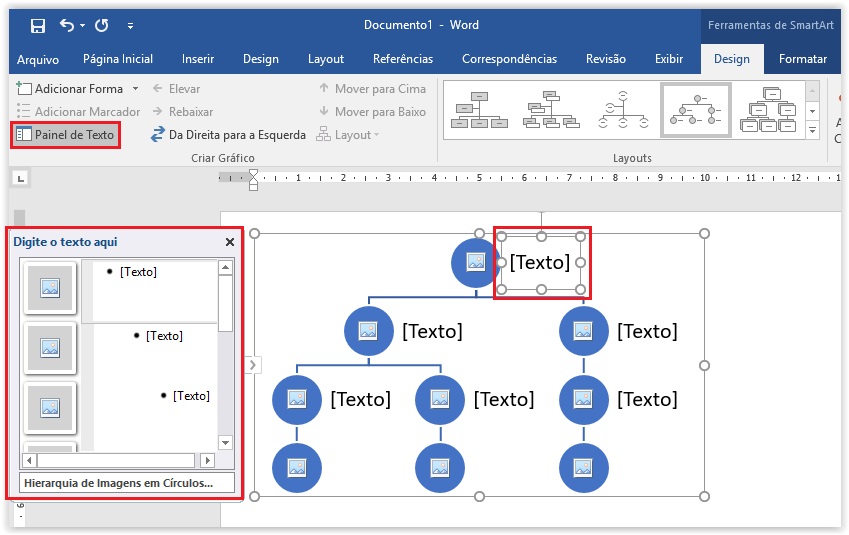
5º passo – Escreva e formate o texto conforme preferir com as ferramentas da barra superior. É possível alterar a fonte, o tamanho, a cor e colocar negrito, itálico ou sublinhado.
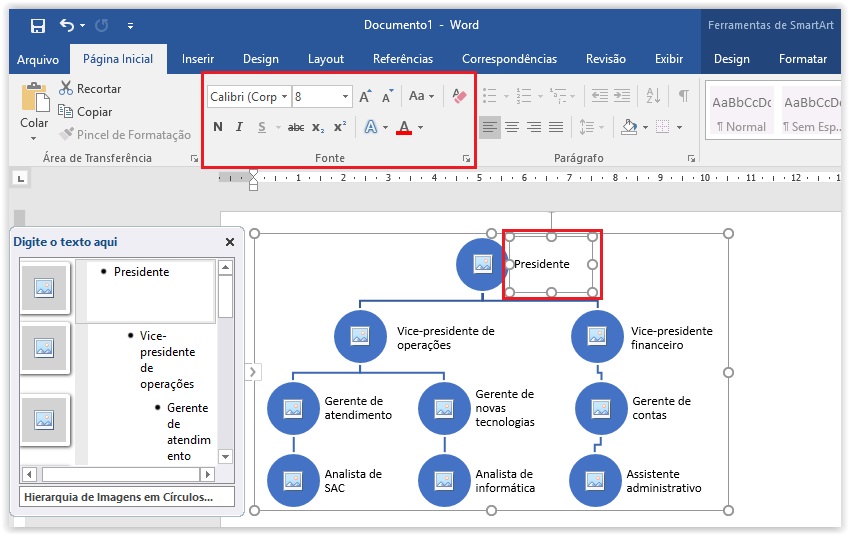
6º passo – Como a ideia do organograma é apresentar funções e seus ocupantes, é possível optar por colocar imagens. Basta clicar no símbolo de imagem dentro de cada círculo.
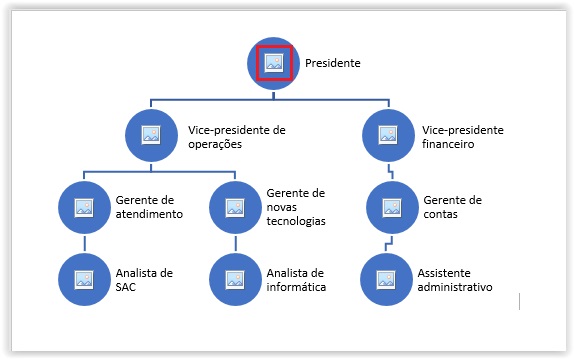
7º passo – Será aberta uma caixa de diálogo para inserir as imagens. Se ela estiver em seu computador, clique em “Procurar”.
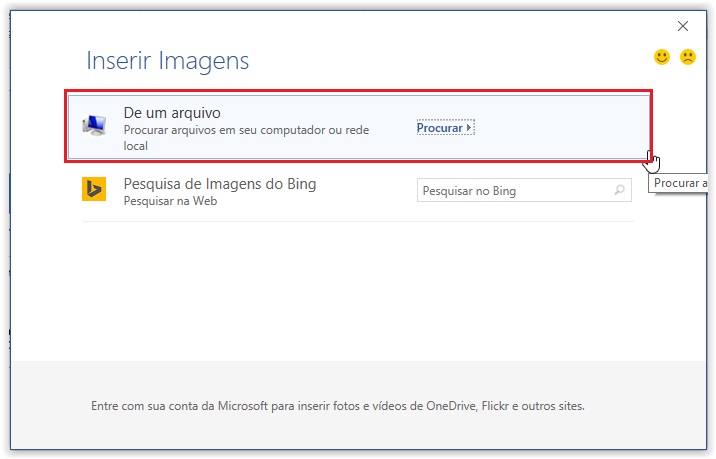
Pronto! – De forma simples e rápida, é possível criar um organograma completo com cargos, nomes e fotos.
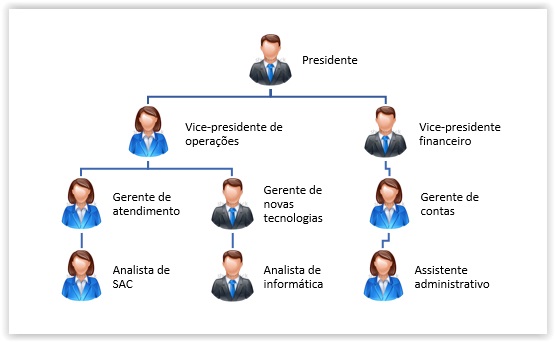
Agora que você viu como é simples criar um organograma, você poderá, além de usar em seu trabalho, também adaptá-lo para sua vida pessoal e criar a árvore genealógica da sua família, por exemplo. Conheça melhor o Microsoft Office e suas ferramentas com o curso Office Avançado da SOS.
Com os cursos da SOS garantimos sua capacitação para o mercado de trabalho independente da sua área de atuação. Confira nossas opções.