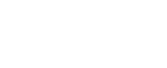Se você trabalha com o Word em sua vida pessoal, escolar ou profissional, provavelmente já viu documentos com bordas nas páginas ou em partes do texto. Essa é uma ferramenta oferecida pelo próprio programa e que pode ser aplicada de forma rápida e simples, como a SOS mostra para você neste tutorial. Confira!
Nesse primeiro passo a passo, você aprenderá a inserir bordas em um documento. Elas podem ser aplicadas em todas as páginas de uma vez ou em seções independentes.
1 – Com o documento aberto, vá até a guia “Design” na parte superior e depois clique em “Bordas de Página”.
2 – Será aberta a janela de “Bordas e sombreamento”.
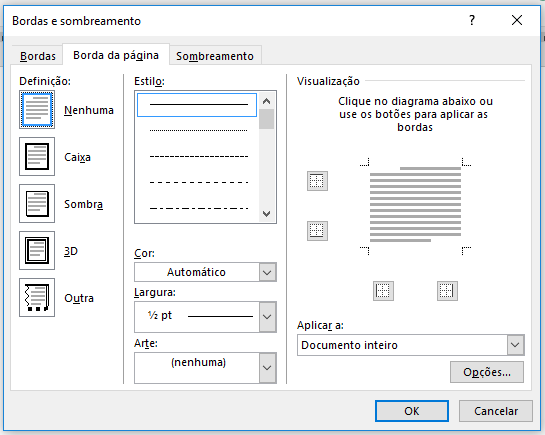
No lado esquerdo, você encontra o tópico “Definição”. Nele você pode escolher entre os cinco tipos de borda disponíveis.
3 – No lado esquerdo, você encontra o tópico “Definição”. Nele você pode escolher entre os cinco tipos de borda disponíveis.

4 – No tópico “Estilo”, você define o estilo de linha da sua borda. Elas variam de formatos contínuos, tracejados, pontilhados ou múltiplos.
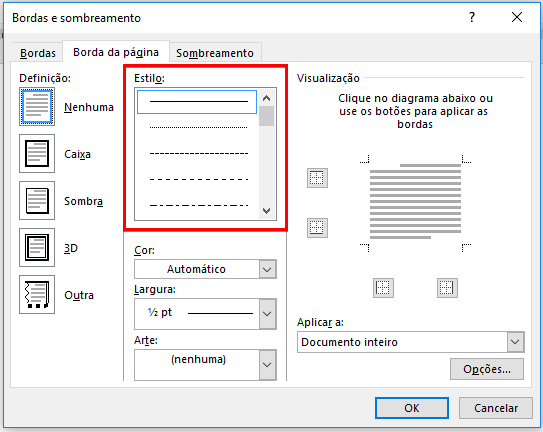
5 – Outras edições podem ser feitas na borda em “Cor”, “Largura” e “Arte”, alterando as cores, a largura do traçado ou até inserindo um tipo de desenho no contorno.
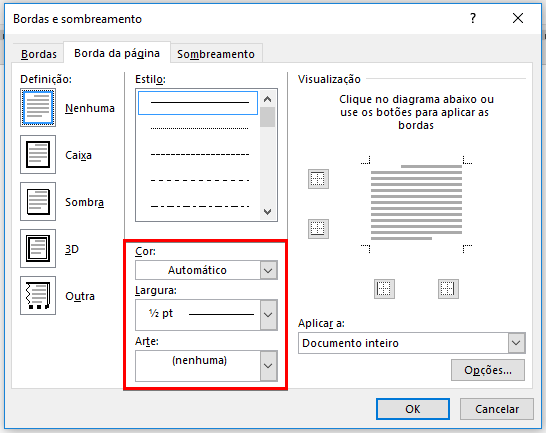
6 – No campo “Visualização”, você poderá definir em quais partes do documento as bordas devem ser inseridas, por meio dos quatro botões que representam as extremidades da folha. Além disso, é possível definir se a aplicação será em todas as páginas do documento ou em apenas algumas seções, de acordo com as opções descritas em “Aplicar a”.
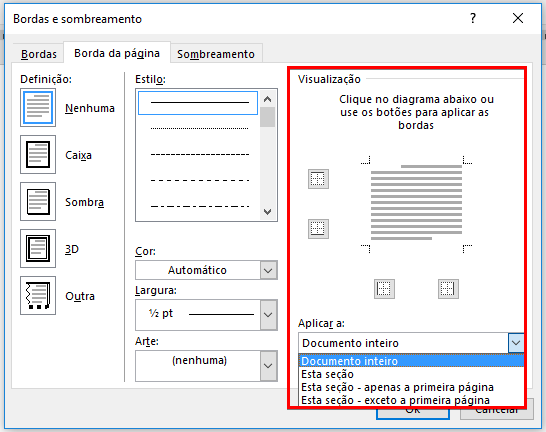
7- Após personalizar todos os tópicos, basta clicar em “OK” que a borda será inserida no documento. Neste exemplo, apresentamos três modelos diferentes de borda: linhas múltiplas, pontilhado e artes, cada uma em uma seção do documento.
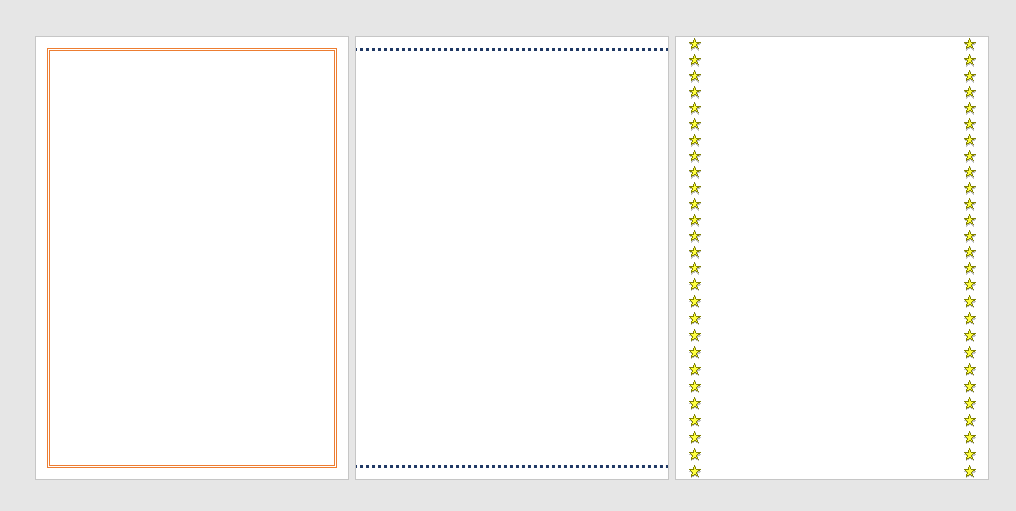
Além de inserir bordas em um documento, é possível utilizá-las para contornar textos específicos ou parágrafos inteiros.
1 – Após inserir o texto, selecione-o e clique em “Bordas” na “Página Inicial”.
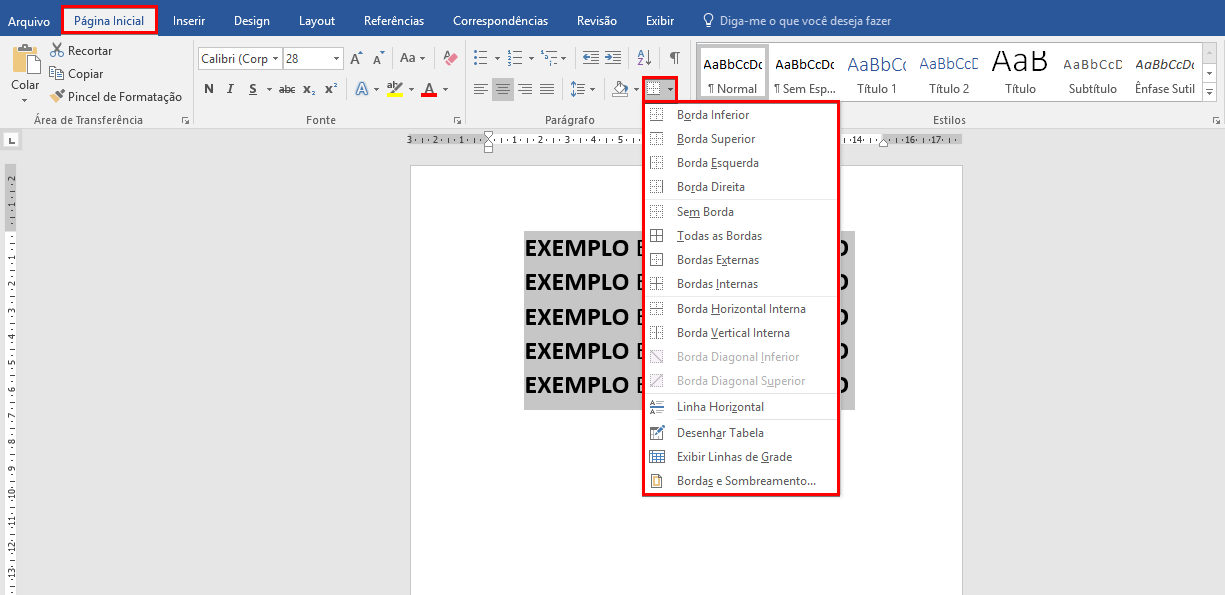
2 - Nas opções de borda, você pode optar pelos modelos padronizados ou clicar em “Bordas e Sombreamento...” para personalizá-las.
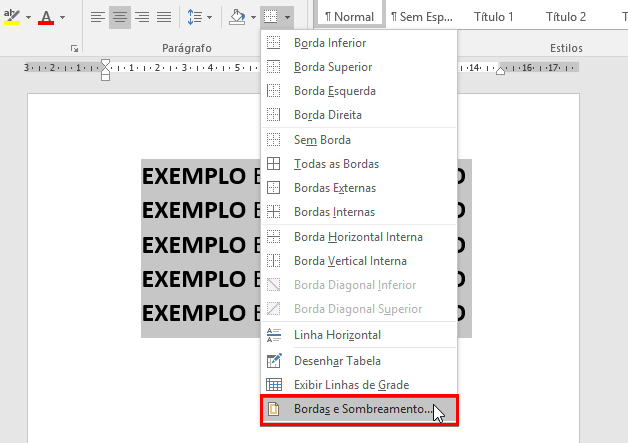
3 – A janela de “Bordas e Sombreamento” será aberta como no tutorial anterior, mas nesse caso, oferecerá a opção de aplicação em “Texto” e “Parágrafo”, e não terá mais o tópico “Arte”.
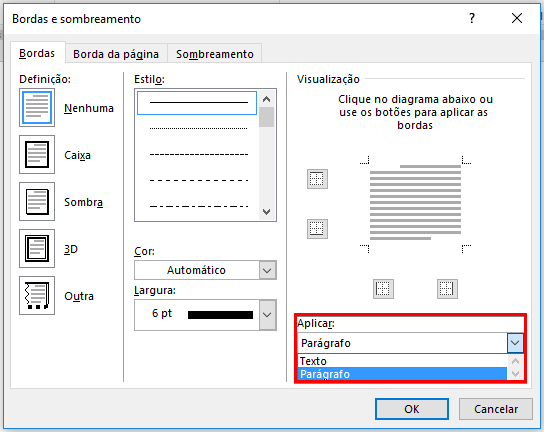
4 – Você poderá definir tipo, estilo, cor, largura e posicionamento das bordas em seu texto. Caso não queira que todo o parágrafo tenha bordas, pode escolher apenas as partes que deseja e selecionar a opção “Texto” em “Aplicar”.
Após definir todas suas preferências, basta clicar em “Enter” e seu texto estará com bordas como nos exemplos abaixo:
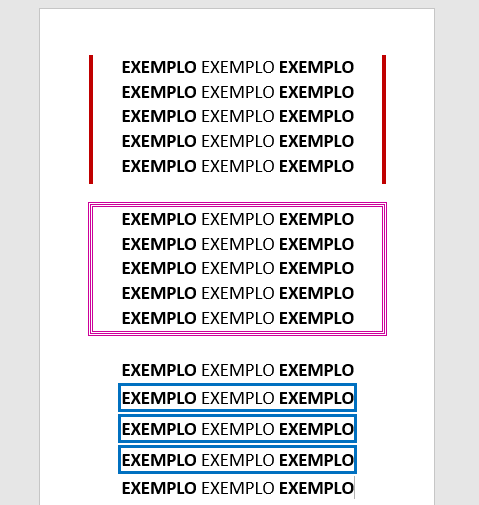
Viu como é simples? Essa ferramenta pode tornar seu documento mais atrativo visualmente e dar destaque a informações importantes.
Veja também Como numerar páginas no Word
Veja também Como criar um organograma no Word
Veja também Como criar um fluxograma no Word
Esteja mais preparado para conquistar o emprego dos sonhos e desenvolver sua carreira profissional com os cursos da SOS.