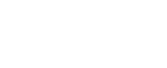O Excel é um software de diversas funcionalidades, que permite ao usuário trabalhar com planilhas, cálculos, converter dados, dentre outras. Uma função do software que nem todos conhecem mas que pode ser bastante útil para o trabalho e para o dia a dia, é a de criação de gráficos. Na hora de organizar os gastos domésticos, essa ferramenta pode ajudar bastante a manter o controle sobre o próprio dinheiro e evitar que você chegue ao fim do mês “no vermelho”.
Os gráficos do Excel podem ajudar a esclarecer o quanto em porcentagem se gasta mensalmente com um determinado serviço ou avaliar se determinados gastos têm crescido ou reduzido ao longo do ano. Trouxemos aqui alguns passos simples que te ajudam a criar gráficos no Excel e aplicá-los na administração das finanças do cotidiano.
Abra o Microsoft Excel e crie uma tabela como a da imagem abaixo. Aqui, vamos calcular valores de gastos domésticos mensais para exemplificar o processo. Se você preferir, pode organizar a sua planilha com gastos diários ou semanais.
Após a finalização da sua tabela, selecione as informações que deseja para obter o gráfico e clique em Inserir. Nesse caso, escolhemos as Despesas Variáveis do mês.
Selecione agora qual o tipo de gráfico que você deseja fazer. Os gráficos do Excel podem ser feitos em diversos tipos, aplicáveis a diferentes informações. Para enxergar porcentagens de um determinado tipo de gasto mensal em relação aos outros, o gráfico em formato de pizza é o ideal; para comparar os gastos de um mês em relação a outro, o mais indicado é o de linhas; para comparar como variou um determinado gasto em cada mês, uma boa opção é o de colunas. Para esse exemplo, selecionamos o gráfico de colunas, para comparar os valores gastos com as Despesas Variáveis entre os meses de Abril, Maio e Junho.
Seu gráfico está pronto! Para ver informações sobre ele, posicione o ponteiro do mouse em cima da imagem. Você pode editar as cores e o modelo do gráfico, selecionando a opção Design, e também o tamanho dos intervalos entre as colunas, clicando com o botão direito na coluna indicativa e depois em Formatar Eixo.
Você sabia que é possível criar dashboards (painéis de gráficos) que se atualizam automaticamente com os seus cálculos e lançamentos feitos? Se você quer aprender esse e outros truques no Excel, venha se profissionalizar com o curso de Excel Avançado na S.O.S.