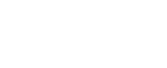Se você está aprendendo a trabalhar com o Excel, essa série de posts sobre Formatação Condicional pode facilitar o seu trabalho. Nós já ensinamos aqui no blog da SOS o primeiro passo a passo: “Como realçar regras das células”. No post de hoje, você verá o segundo conteúdo sobre o assunto e aprenderá a trabalhar com as regras de primeiros e últimos.
Passo 1 – Primeiramente, selecione os dados que deseja formatar. Em seguida, vá em “Página Inicial”, clique em “Formatação Condicional” e depois em “Regras de Primeiros/Últimos”. Dentro do menu, você verá diversas opções. Veja o que elas significam:
10 primeiros itens... – Irá ressaltar os 10 primeiros valores da lista, sempre do maior para o menor.
Primeiros 10%... – Irá calcular e ressaltar os valores que se encaixam nos primeiros 10% da lista.
10 últimos itens... – Irá ressaltar os 10 últimos valores da lista, sempre do menor para o maior.
Últimos 10%...– Irá calcular e ressaltar os valores que se encaixam nos últimos 10% da lista.
Acima da média... – Irá calcular a média e ressaltar valores acima dela.
Abaixo da média... – Irá calcular a média e ressaltar valores abaixo dela.
Neste tutorial, criamos uma planilha com notas de alunos repetidas em diversas colunas, cada uma representando uma das possíveis regras.
Passo 2 – No primeiro exemplo, usaremos a opção “10 primeiros itens...”. Ao escolhermos essa formatação, a janela com a quantidade de itens será aberta. Manteremos em 10, com as opções de realce selecionadas. Se quiser alterá-las, existem as opções pré-estabelecidas ou você pode personalizá-las. Escolheremos a primeira sugestão: “Preenchimento vermelho claro e texto vermelho escuro”.
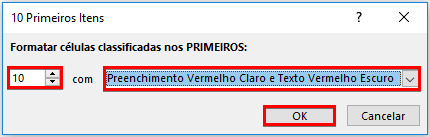
Passo 3 – Feito isso, você verá que as 10 notas mais altas foram realçadas.
Passo 4 – No segundo exemplo, suponhamos que você queira tirar as primeiras notas que representam 10% do total. Para isso, selecione a coluna e defina a regra “Primeiros 10%”.
Passo 5 – Manteremos a porcentagem em 10%, mas você poderá alterá-la se preferir para qualquer outro número. Para o realce, optaremos pela versão pré-definida de “Preenchimento amarelo e texto amarelo escuro”.
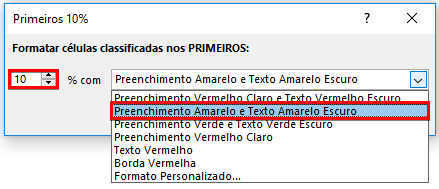
Passo 6 – Pronto. A nota que representa 10% do somatório total foi realçada.
Passo 7 – Repita esses mesmos processos com as regras “10 últimos itens” e “Últimos 10%”, que são as versões opostas dos exemplos dados acima. O resultado será:
- Ressaltado em verde estão as 10 menores notas.
- Ressaltado em marrom está o valor que representa os últimos 10% do total das notas.
Passo 8 – Para utilizar formatação personalizada de cores, fonte e preenchimento, basta clicar na opção “Formato personalizado...”.
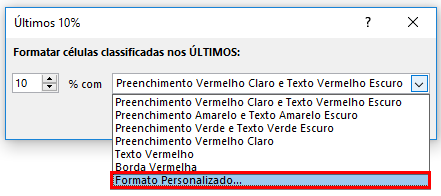
Uma janela será aberta para você personalizar com suas preferências nas guias “número”, “fonte”, “borda” e “preenchimento”.
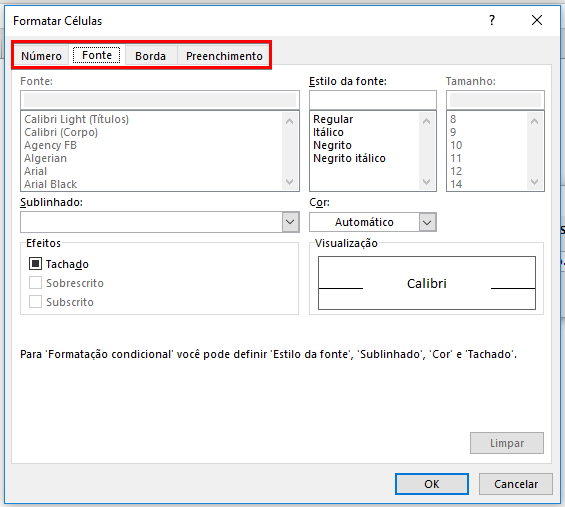
Passo 9 – As últimas duas opções de regras referem-se à média de valores. Nesse caso, a coluna F destacará os alunos que ficaram acima da média geral e a G apontará os alunos abaixo da média. Confira o resultado da planilha.
Acompanhe o nosso blog para saber mais dicas de Excel. No próximo post da série “Formatação condicional”, você aprenderá as opções de “Barras de Dados”.
Para ter sucesso no mercado de trabalho, ter domínio de ferramentas de informática como o Excel é essencial. Conheça as opções de cursos da SOS e comece a se preparar para o futuro.