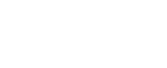Ao trabalhar com números no Excel, muitas vezes precisamos editar as informações de uma forma que dê mais destaque para dados mais importantes ou diferencie números positivos de negativos, por exemplo. Para isso, o método mais simples é usar a Formatação Condicional do Excel.
Essa é uma ferramenta que possibilita formatar um conteúdo de acordo com regras pré-estabelecidas pelo usuário. Para ensinar você a utilizá-la, a SOS está preparando uma série de conteúdos explicando o passo a passo delas. Neste primeiro post, você aprenderá a realçar as regras das células com valores determinados.
Passo 1 – Selecione os dados que deseja formatar na planilha. Na guia “Página Inicial”, clique em “Formatação Condicional” e depois em “Realçar Regras das Células”. Confira abaixo qual a funcionalidade de cada uma das regras oferecidas.
É maior do que... – Realça as células que contenham valores acima da base determinada.
É menor do que... – Realça as células que contenham valores abaixo da base determinada.
Está entre... – Realça as células que contenham valores entre um mínimo e um máximo determinado.
É igual a... – Realça células com valor igual ao determinado.
Texto que contém... – Realça células que contenham o texto determinado.
Uma data que ocorre... – Realça datas iguais à determinada.
Valores duplicados... – Independente de definição de valor, qualquer célula com conteúdo repetido será realçada.
Criamos colunas específicas para este tutorial, para que seja possível visualizar diferentes regras.
Passo 2 – Neste primeiro exemplo, após definirmos qual o tipo de formatação desejada, usaremos a opção “É maior do que...” e será aberta uma janela. No primeiro espaço, você deve definir a base de valores que, neste caso, é 10.
Já no segundo, aparecerão as opções de realce. Algumas são pré-estabelecidas e há ainda a opção de personalizar. Escolheremos a primeira sugestão: “Preenchimento vermelho claro e texto vermelho escuro”.
Passo 3 – Pronto! Todos os números maiores que 10 foram realçados na coluna selecionada.
Passo 4 – Agora você verá como formatar de forma personalizada as demais colunas. Para isso, selecione toda a coluna e defina qual a regra a ser seguida. Neste caso, será “É menor que...”.
Passo 5 – Defina o valor base (10) no primeiro espaço, e no segundo, clique na opção “Formato Personalizado”.
Passo 6 – Na janela aberta, você poderá definir personalização de fonte, estilo, tamanho, cor de texto e de preenchimentos, entre outras definições. Escolhemos o preenchimento azul claro, com texto azul escuro e estilo negrito para realçar todos os valores menores que 10.
Pronto! As regras foram aplicadas de acordo com as colunas correspondentes e as definições de cores variadas.
Acompanhe o nosso blog para saber mais dicas de Excel. No próximo post da série “Formatação condicional”, você aprenderá as “Regras de primeiros e últimos”.
Para ter sucesso no mercado de trabalho, ter domínio de ferramentas de informática como o Excel é essencial. Conheça as opções de cursos da SOS e comece a se preparar para o futuro.