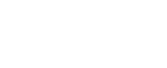As planilhas geradas por meio do Excel nem sempre ficam somente no mundo virtual presas a arquivos .xls e derivados. Em muitos casos é preciso realizar a impressão de algumas partes dessas tabelas, o que pode dar um certo trabalho se você não souber utilizar as ferramentas presentes no software para isso. A definição de área de impressão ajuda muito nesses momentos e é um conhecimento necessário para se tornar um funcionário produtivo e eficiente. Mas chega de enrolação, vamos lá aprender a fazer isso!
Abra a planilha que pretende imprimir. Em nosso exemplo, usaremos uma planilha de cobrança de clientes de uma empresa. Veja só:
Você deve selecionar a área da planilha que deverá estar na impressão. Em nosso exemplo, colocaremos todas as contas dos 6 primeiros meses do ano. Veja só:
Pronto! Viu só como é simples?
Quer saber mais sobre esse programa tão importante? Então confira também como criar um gráfico no Excel!
Venha para a SOS!
Quer aprender ainda mais sobre uma das ferramentas mais requisitadas no mercado de trabalho? Conheça o curso de Excel avançado da SOS e tenha um futuro brilhante!