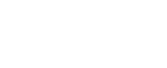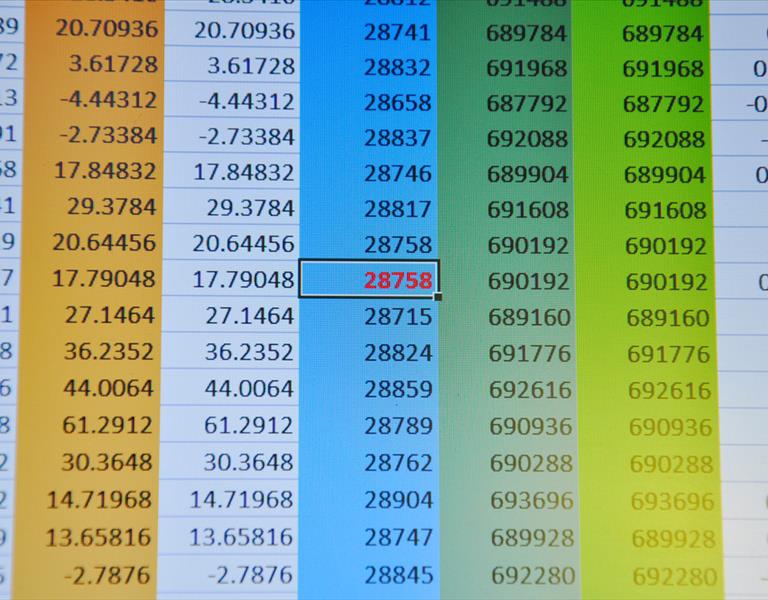
Quer resumir um conjunto muito grande de dados de forma rápida e prática? Então você precisa criar uma tabela dinâmica no Excel. Com ela, você consegue relacionar informações da mesma ou de diferentes planilhas e ter uma visão mais objetiva do conteúdo que você necessita, mesmo que a base de dados seja extensa. Quer saber como fazer isso? Confira!
Neste exemplo, usaremos poucas informações para tornar a apresentação do passo a passo mais simples, mas você pode reproduzir essas instruções em qualquer tamanho de tabela.
Passo 1 - Insira as informações em formato de tabela em uma planilha do Excel. Selecione todas as células preenchidas e vá até a guia “Inserir”, na parte superior. Você verá que existem duas opções: “Tabela Dinâmica" e “Tabelas Dinâmicas Recomendadas”.
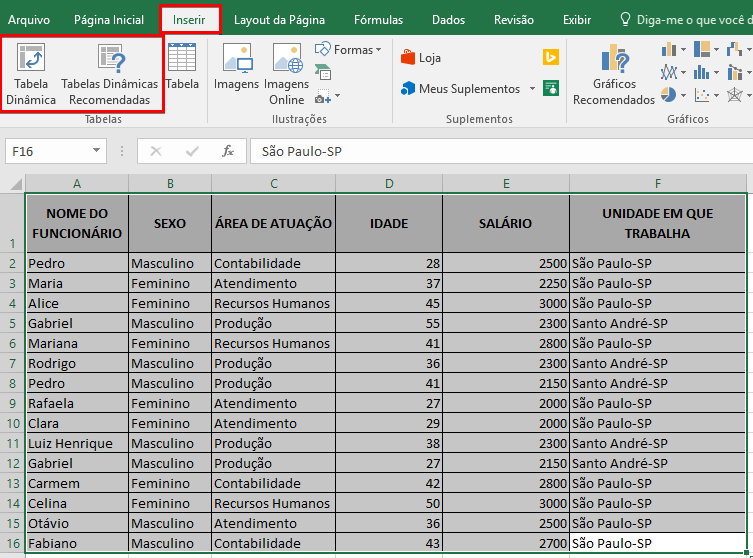
Com a primeira, você poderá manipular as informações de acordo com as suas necessidades, enquanto com a segunda, embora a personalização também seja possível, já é apresentado, automaticamente, um modelo de relatório.
Para esse exemplo, escolheremos a “Tabela Dinâmica” para ilustrar suas possibilidades.
Passo 2 - Clicando em “Tabela Dinâmica”, uma janela aparecerá. Nela estará o intervalo selecionado (que inclui todos os dados da tabela) e a opção por apresentar o relatório em uma planilha nova ou já existente. Marque a opção “Nova Planilha” e clique em “OK”.
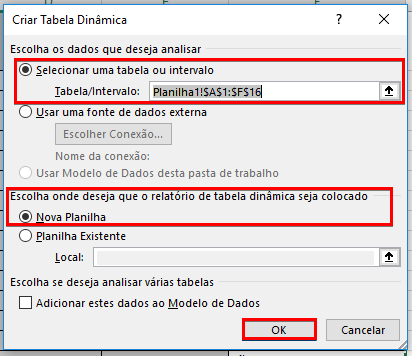
Passo 3 – Feito isso, a “Planilha 2” será criada e nela aparecerá a janela de personalização do relatório. Veja que os títulos das colunas aparecem em uma lista e abaixo estão os campos “Filtros”, “Colunas”, “Linhas” e “Valores”.
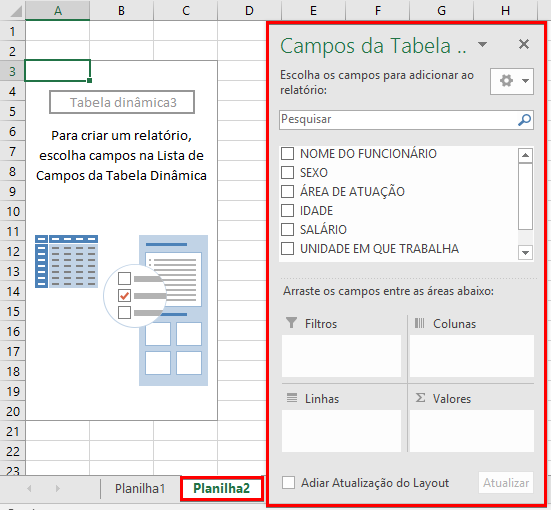
Passo 4 – Agora você pode selecionar as informações que deseja combinar para gerar os relatórios de tabela dinâmica. Atente-se à ordem em que seleciona os campos: ela é determinante para a combinação de dados.
No exemplo abaixo, quisemos agrupar os funcionários de acordo com suas áreas de atuação e, assim, descobrir o valor gasto com cada uma delas. Para isso, foram selecionadas as colunas “ÁREA DE ATUAÇÃO” e “NOME DO FUNCIONÁRIO” em “Linhas”, respectivamente, e “SALÁRIO” em “Valores”.
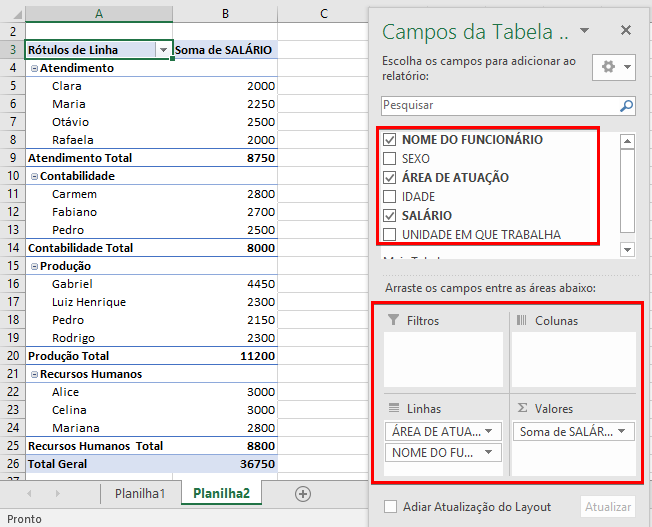
Caso queira, por exemplo, descobrir quanto está sendo gasto em cada unidade por área, basta inserir o campo “UNIDADE EM QUE TRABALHA” em “Linhas”, “ÁREA DE ATUAÇÃO” em “Colunas” e “SALÁRIO” em “Valores”.
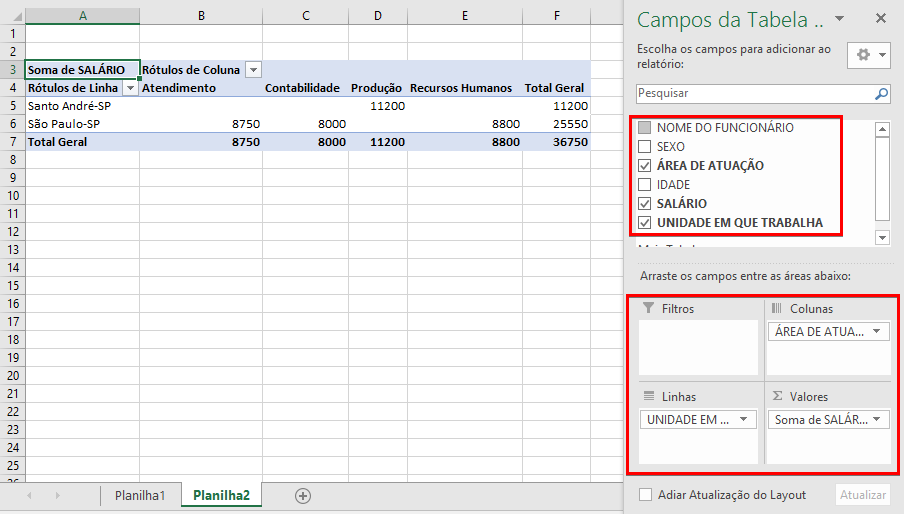
Passo 5 – Feito isso, feche a janela “Campos da Tabela” para iniciar a formatação. Primeiramente, iremos alterar os valores de salário para o formato de moeda. Selecione as células com valores, vá até a guia “Página Inicial” e clique no ícone de moeda para selecionar a opção de real.
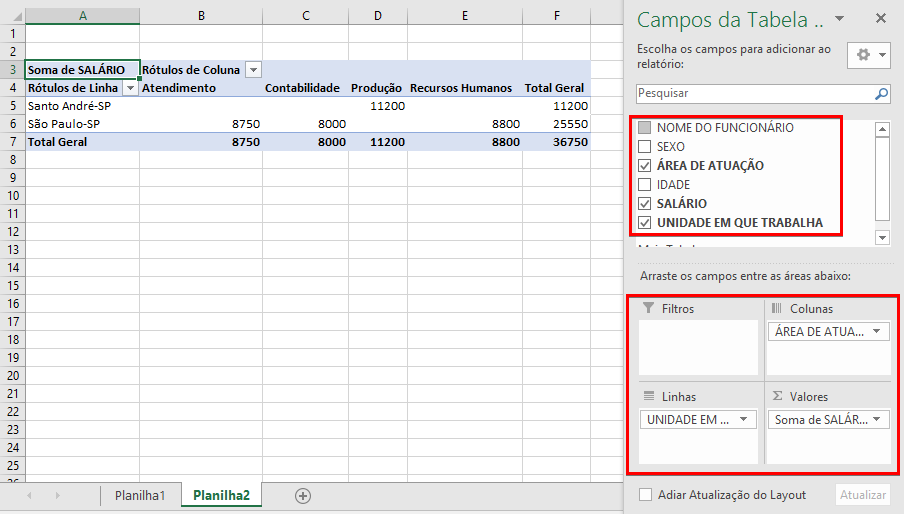
Passo 6 – Se quiser mudar a cor da tabela, selecione-a e clique em “Design” para escolher os “Estilos de Tabela Dinâmica”.
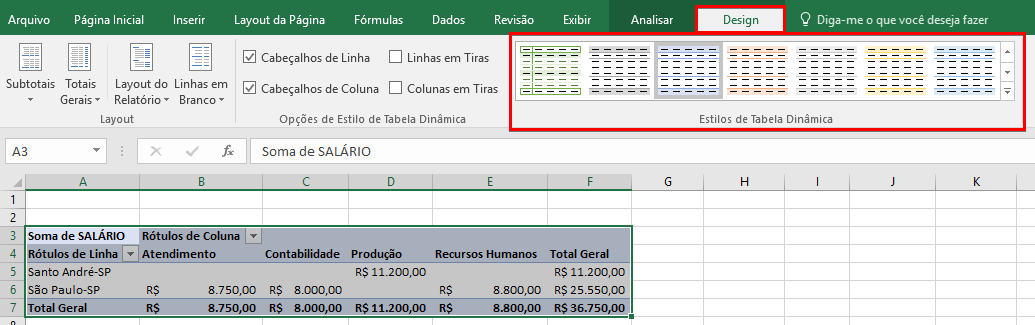
Passo 7 – Na guia “Página Inicial”, você pode fazer as alterações relacionadas ao texto, como mudança de fonte, tamanho, alinhamento ou cor.
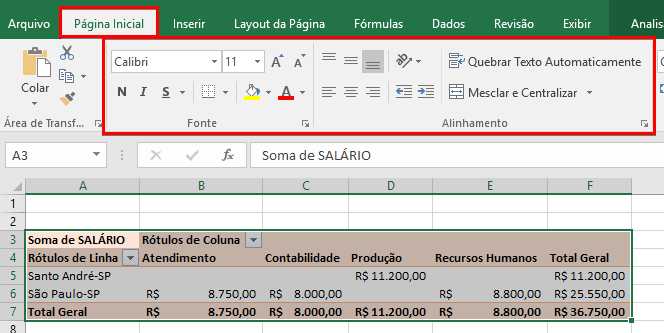
Passo 8 – Já para alterações de dados, use a “Planilha 1”, onde os dados foram inicialmente inseridos. Após alterá-los, selecione a tabela dinâmica na “Planilha 2”, vá até a guia “Analisar” e clique em “Atualizar”. Pronto! Agora você tem uma tabela dinâmica e vai conseguir verificar seus dados com mais facilidade!

Feito isso, sua tabela dinâmica está pronta para as análises que desejar.

Com a tabela dinâmica, você pode analisar informações de diversas formas, combinando diferentes dados. Descubra outras funcionalidades do Excel que podem facilitar seu dia a dia em nosso blog.
Quer estar capacitado para o mercado de trabalho, destacando-se com qualificações de peso em seu currículo? Venha para SOS! Conheça nossos cursos profissionalizantes e de idiomas.