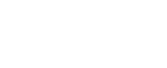O Adobe Photoshop é o software de edição de imagens mais usado no mundo. Com constantes renovações e atualizações ao longo de seus 27 anos de história, ele se mantém líder no mercado de fotografia e design em todo o mundo, além de ser acessível em 24 idiomas.
Se você tem interesse em trabalhar com esse software, a SOS ajuda a dar o pontapé inicial com um guia para recortar imagens no Photoshop. Existem diferentes ferramentas que você pode usar para recortar imagens neste programa, adequadas às diferentes necessidades do usuário. Confira:
A ferramenta Corte é usada para recortar imagens de maneira mais simples. Após abrir a foto que deseja recortar, você seleciona o ícone dessa ferramenta no menu lateral.
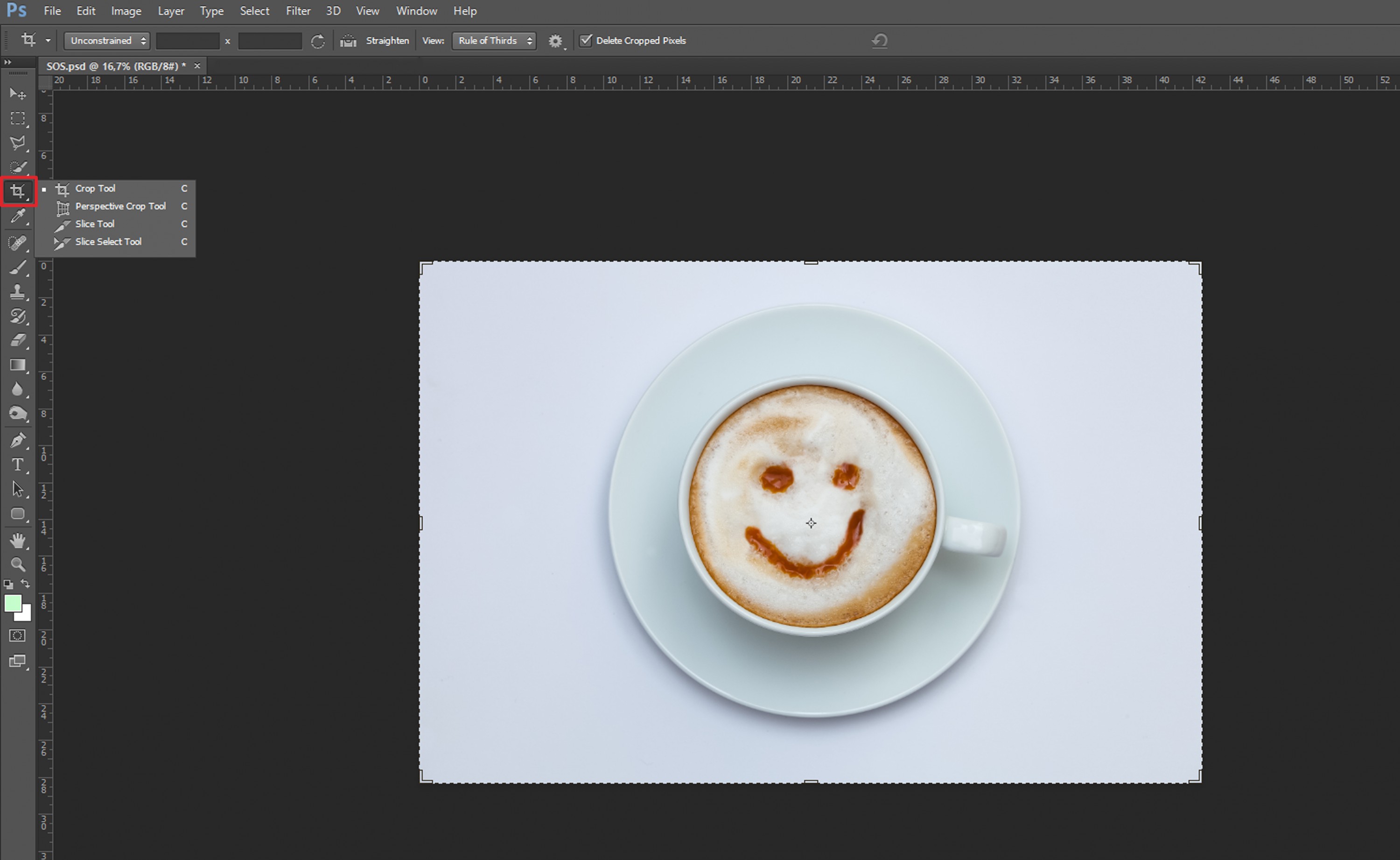
Você verá que a imagem ficará com abas de corte nas laterais, e você pode movê-las livremente até cortar o que deseja na imagem. Depois que selecionar o que deseja permanecer na foto, é só apertar Enter. Você pode utilizar esta ferramenta quando quiser recortar apenas um detalhe de uma foto e o restante será descartado.
A ferramenta Demarcação também funciona para recortes mais simples das imagens e permite que você escolha o formato mais adequado para o seu corte.
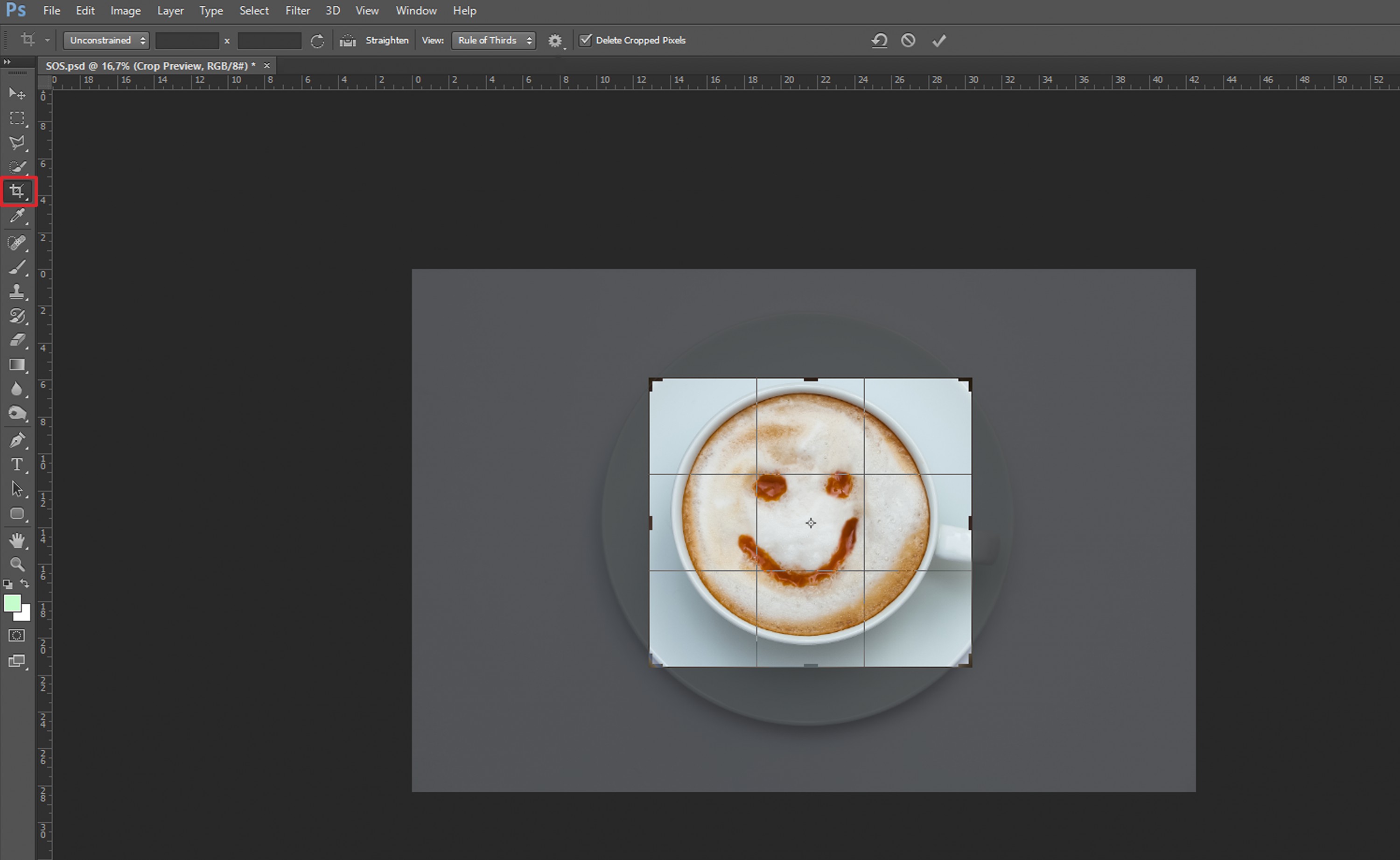
Após selecionar o formato da ferramenta que será utilizado, é só demarcar com o mouse a área que você gostaria de cortar. Com esta ferramenta, a seleção será separada da imagem original.
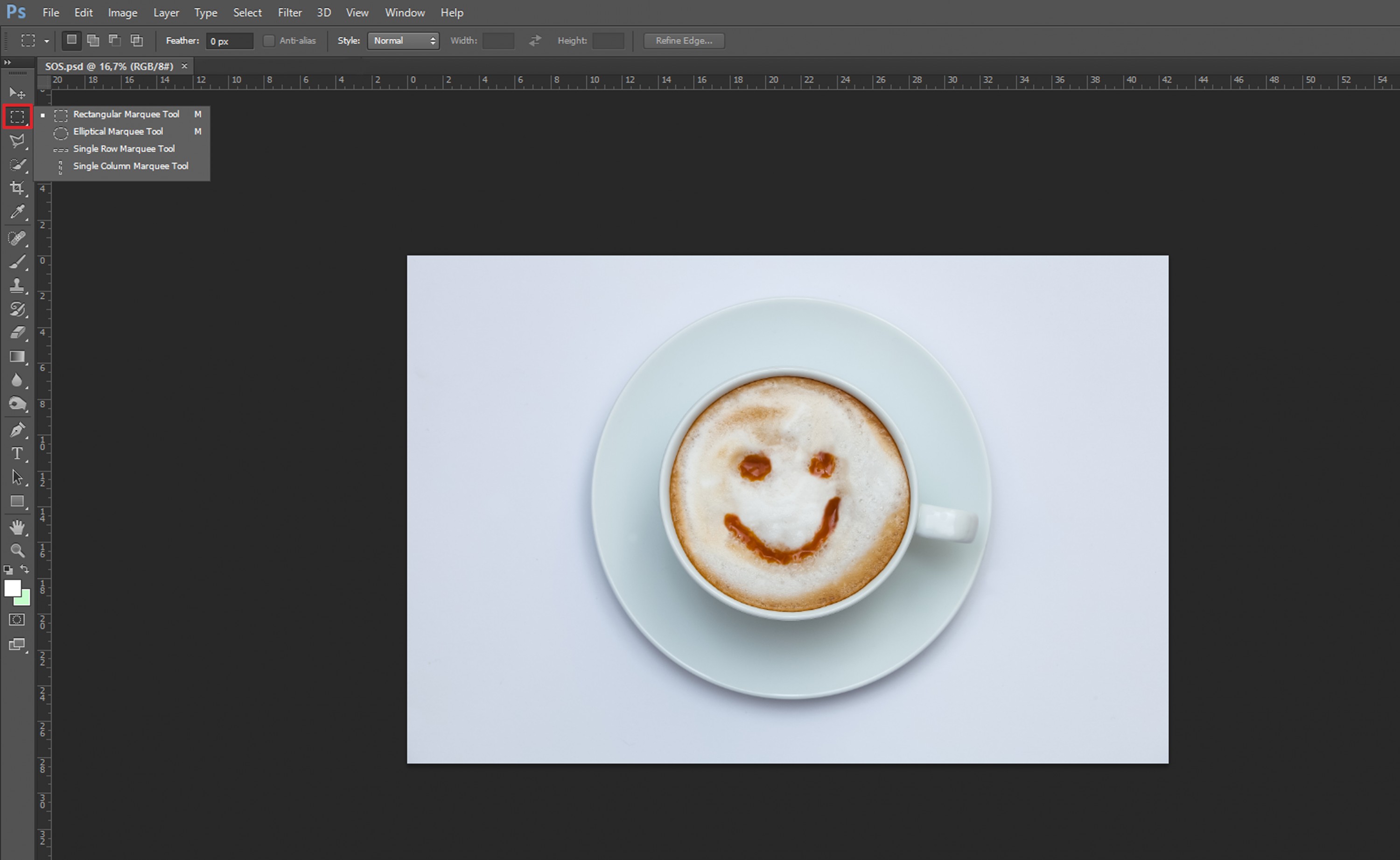
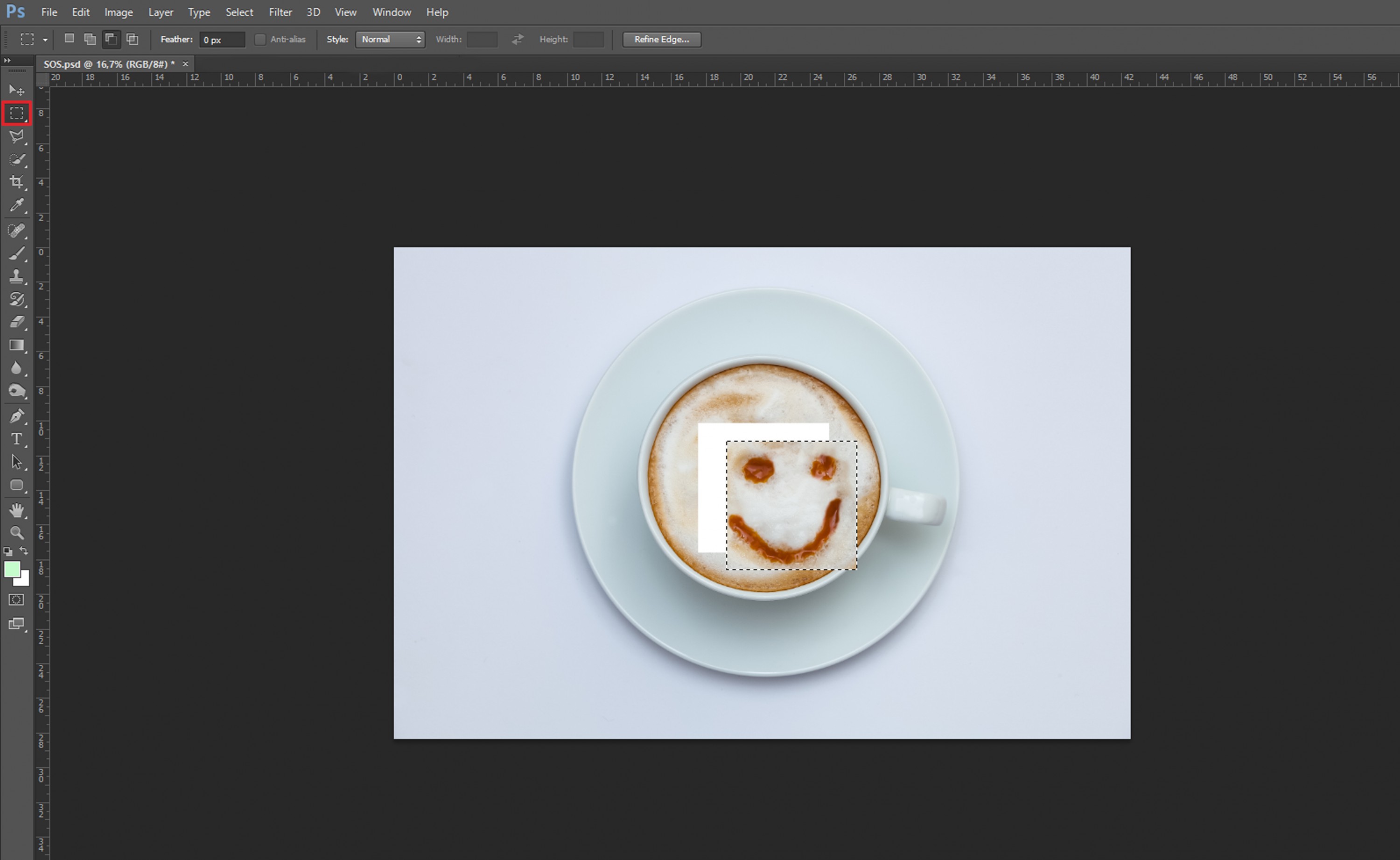
Já a ferramenta Varinha Mágica é utilizada para recortar imagens de maneira mais elaborada, ideal para selecionar partes da imagem que tenham cor homogênea.
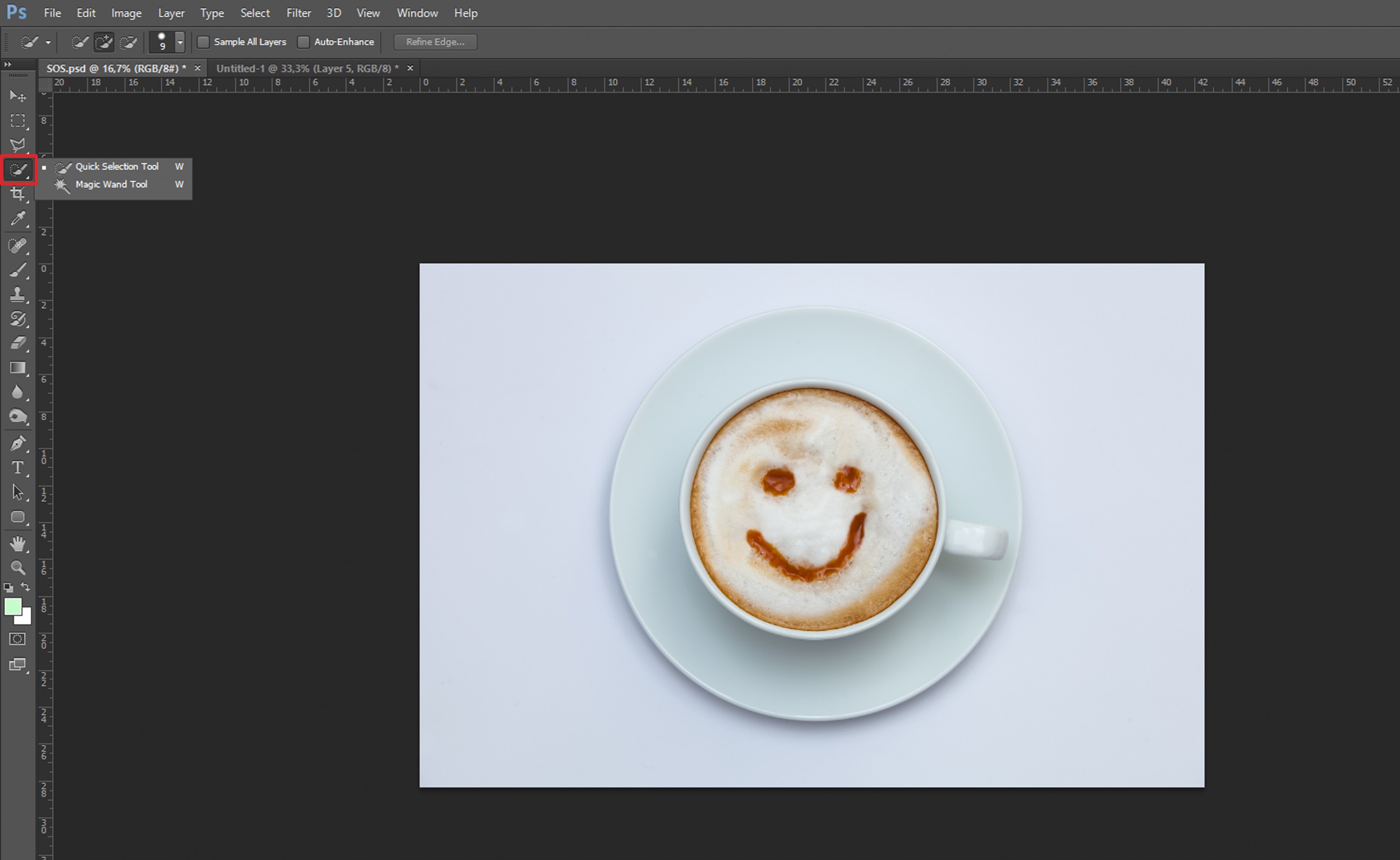
Após clicar na ferramenta, você deve selecionar as partes que desejar recortar. O programa vai selecionar tudo o que ficará recortado de forma automática.
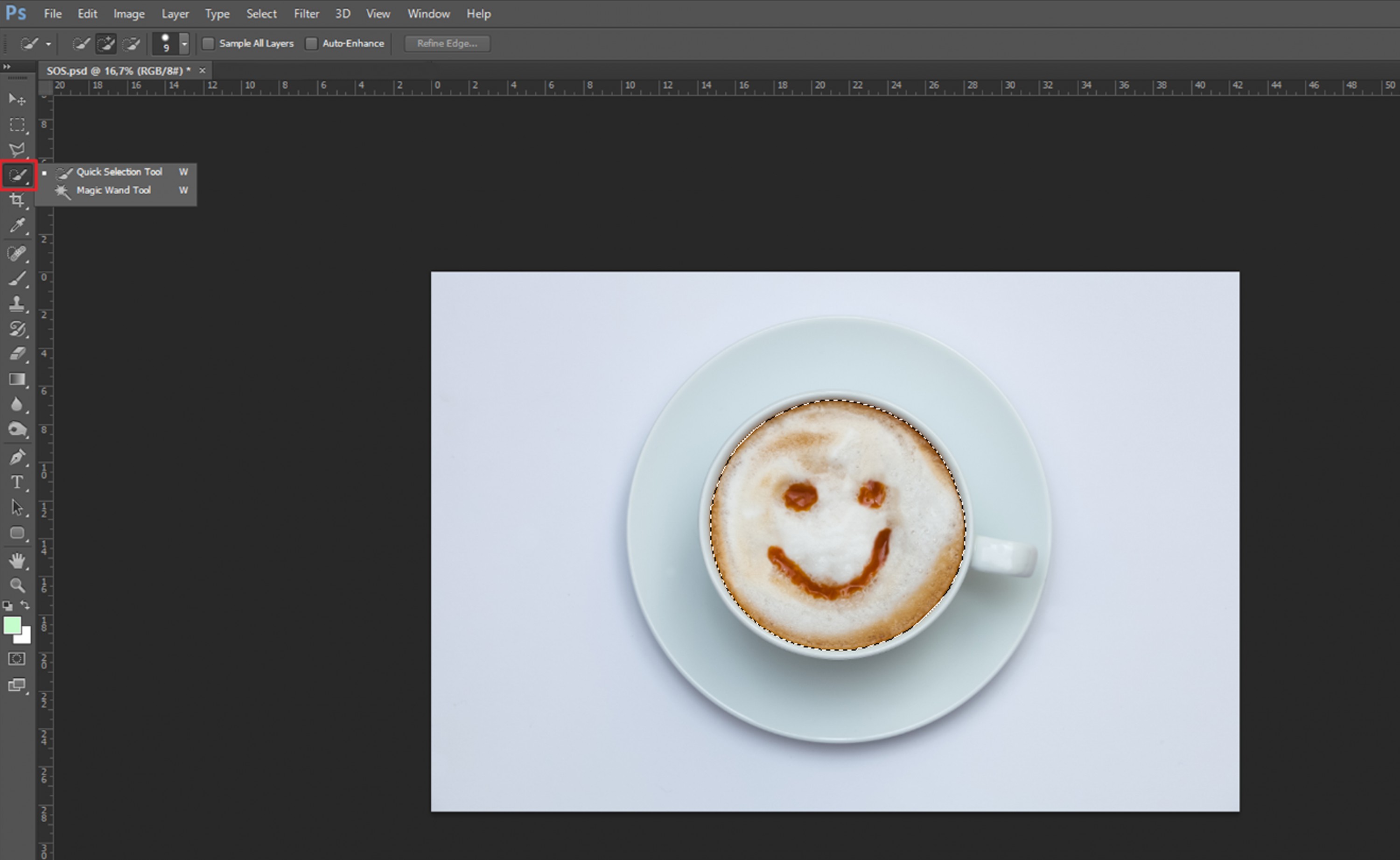
Você pode usar o atalho “Ctrl + Shift + I” para inverter a seleção e apagar todo o restante da imagem, exceto a parte que você selecionou. Para remover a seleção, você pode usar o atalho “Ctrl + D” e salvar a imagem como desejar.
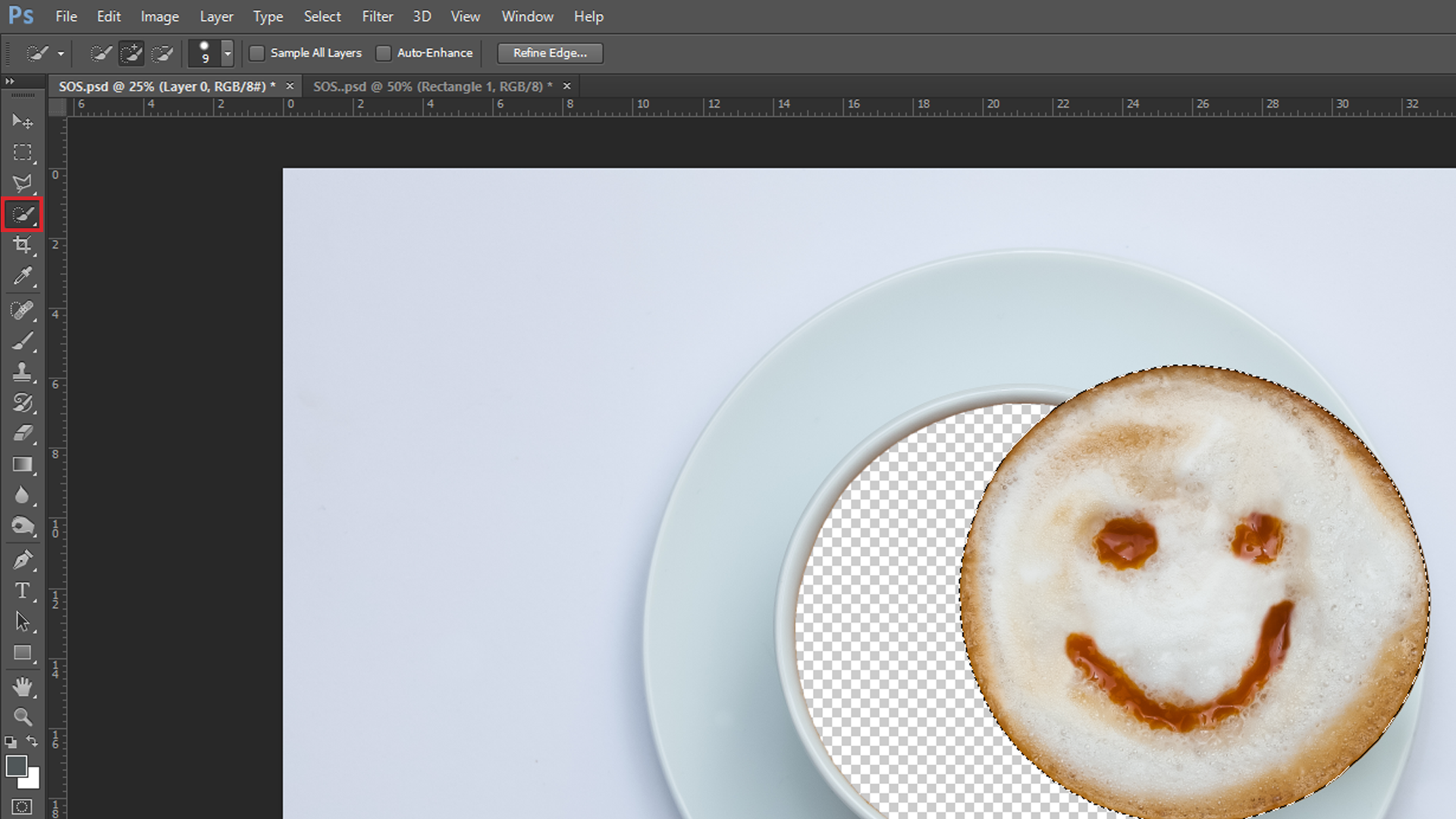
A ferramenta Laço também possui diferentes opções de formato e você pode escolher o mais adequado ao tipo de imagem que deseja recortar, entre elas: ferramenta laço (para desenhar segmentos em formato livre), poligonal (para desenhar segmentos com arestas retas) e magnético (em que a borda irá se ajustar às arestas das imagens). É ideal para selecionar partes da imagem “à mão livre”, ou seja, em formas mais específicas em que você pode “desenhar” livremente o recorte desejado.
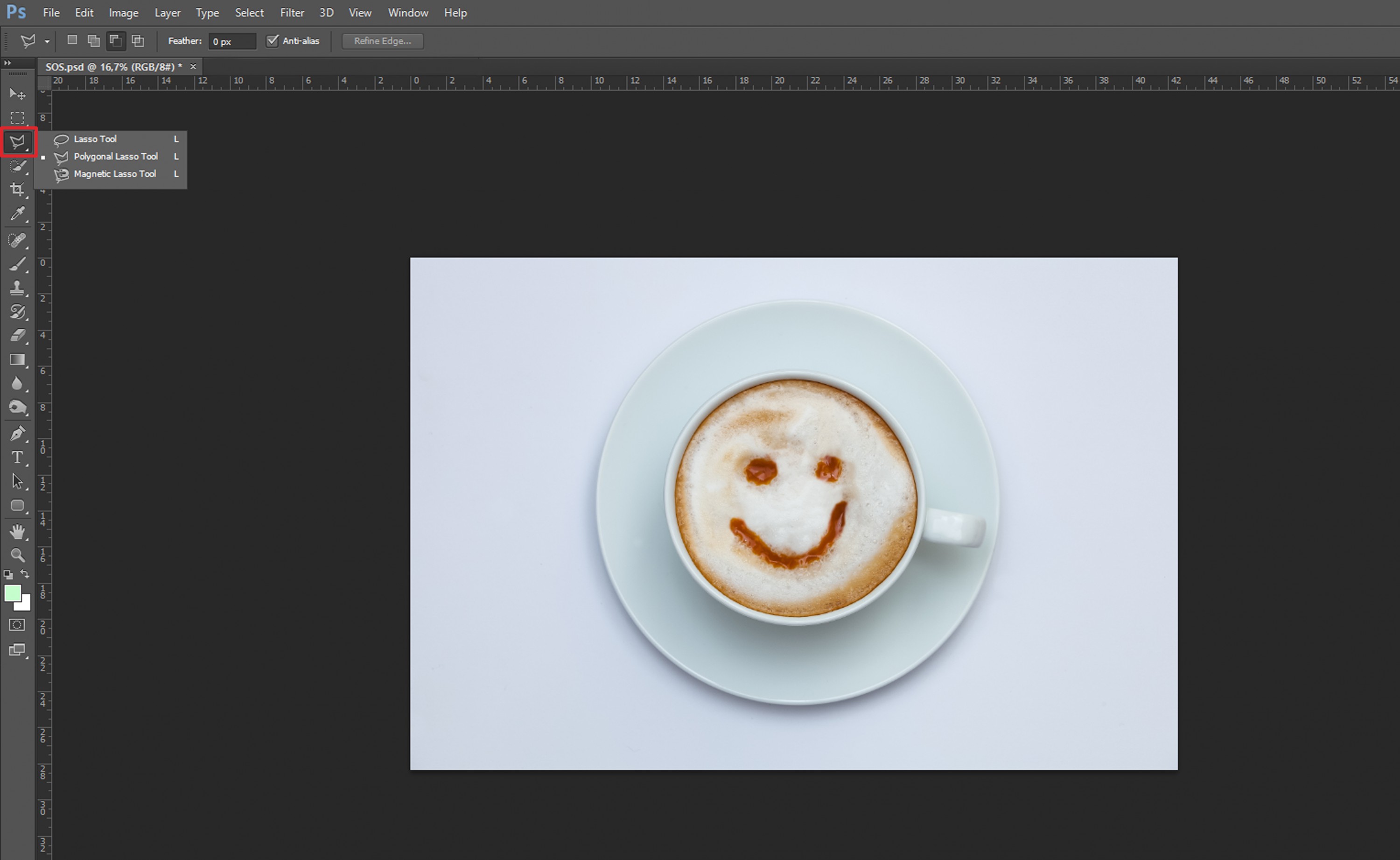
Após selecionar o formato, você seleciona a parte da imagem que deseja recortar.
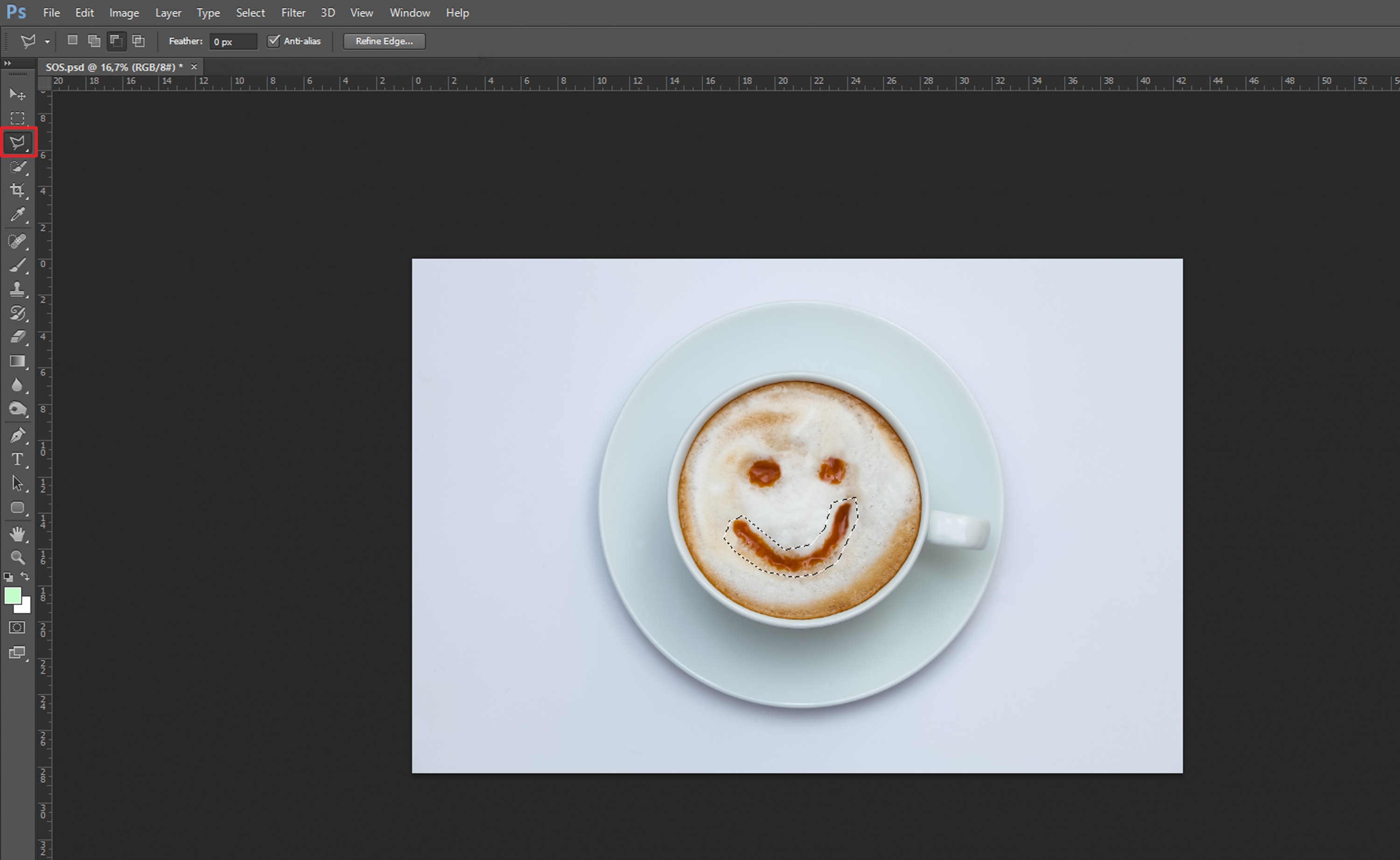
Para remover a seleção, você também pode usar o atalho “Ctrl + D” e salvar a imagem separada.
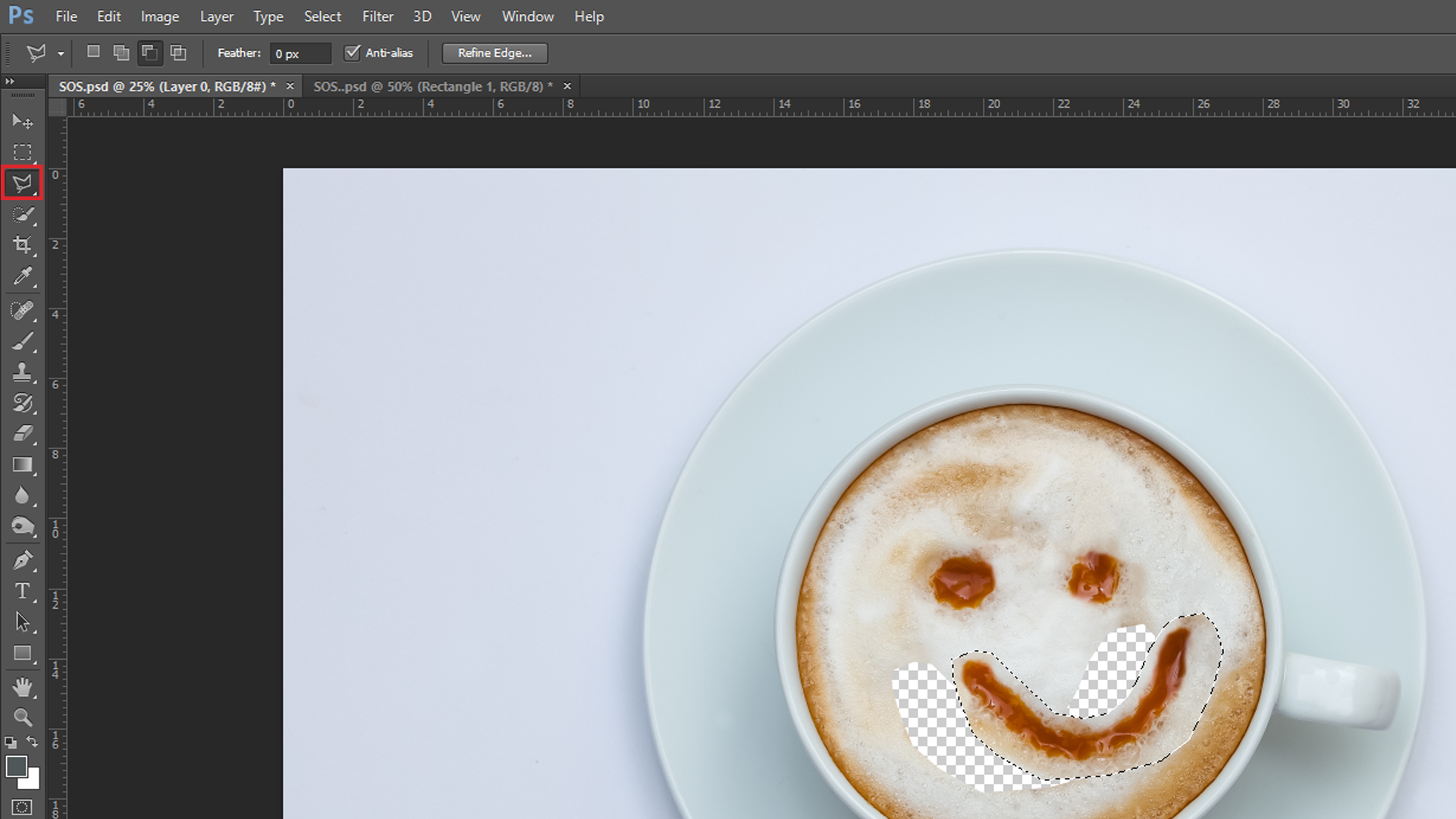
A ferramenta Caneta é utilizada para recortes muito mais detalhados de imagens no Photoshop: pode ser separar partes mais precisas de uma imagem, como recortar fios de cabelo ou letras manuscritas, por exemplo.
Para começar a utilizá-la, você deve verificar se a opção está marcada como Demarcador (Path)
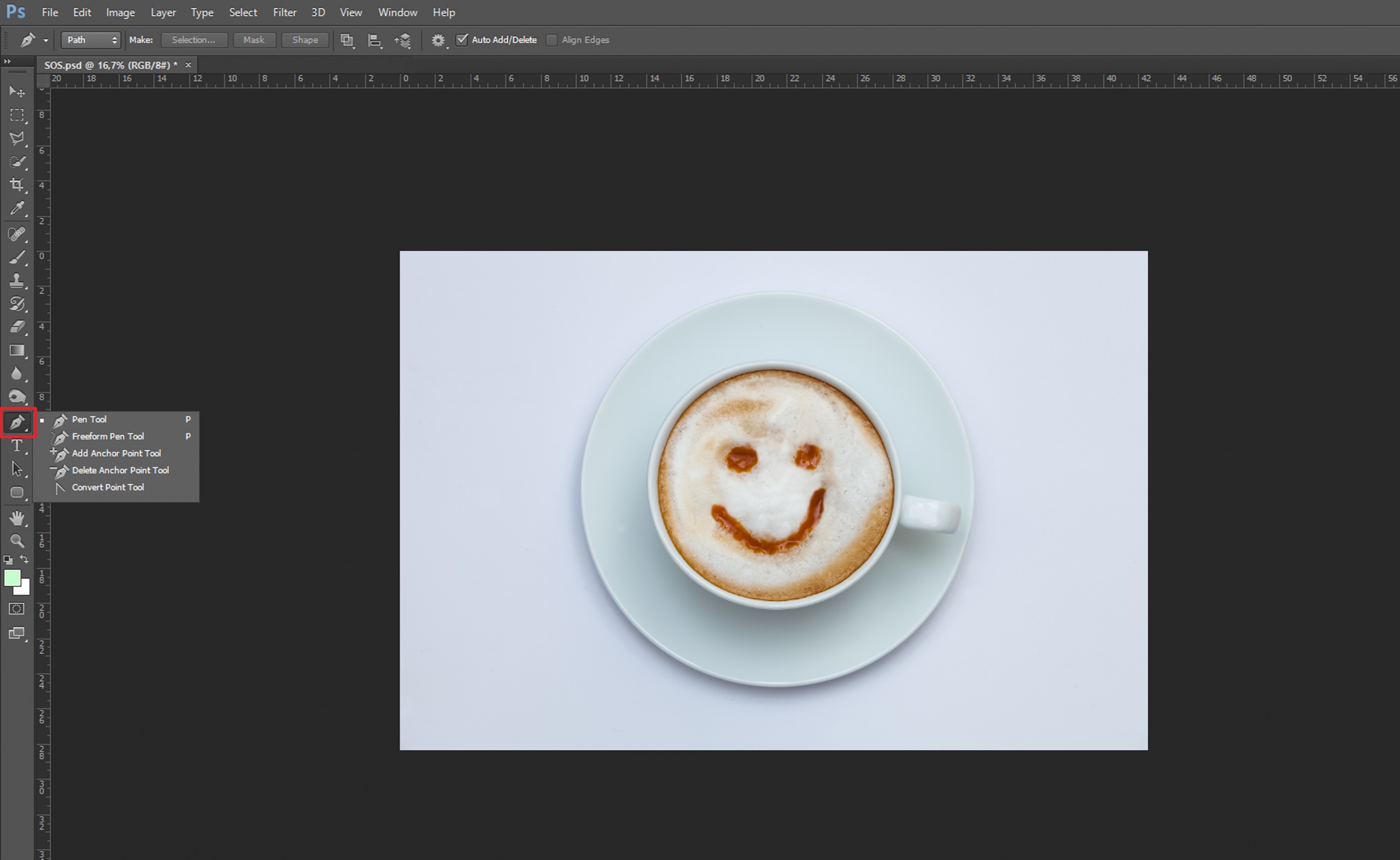
A partir desse ponto, você pode começar a seleção, clicando e arrastando para contornar a parte que será recortada da imagem.
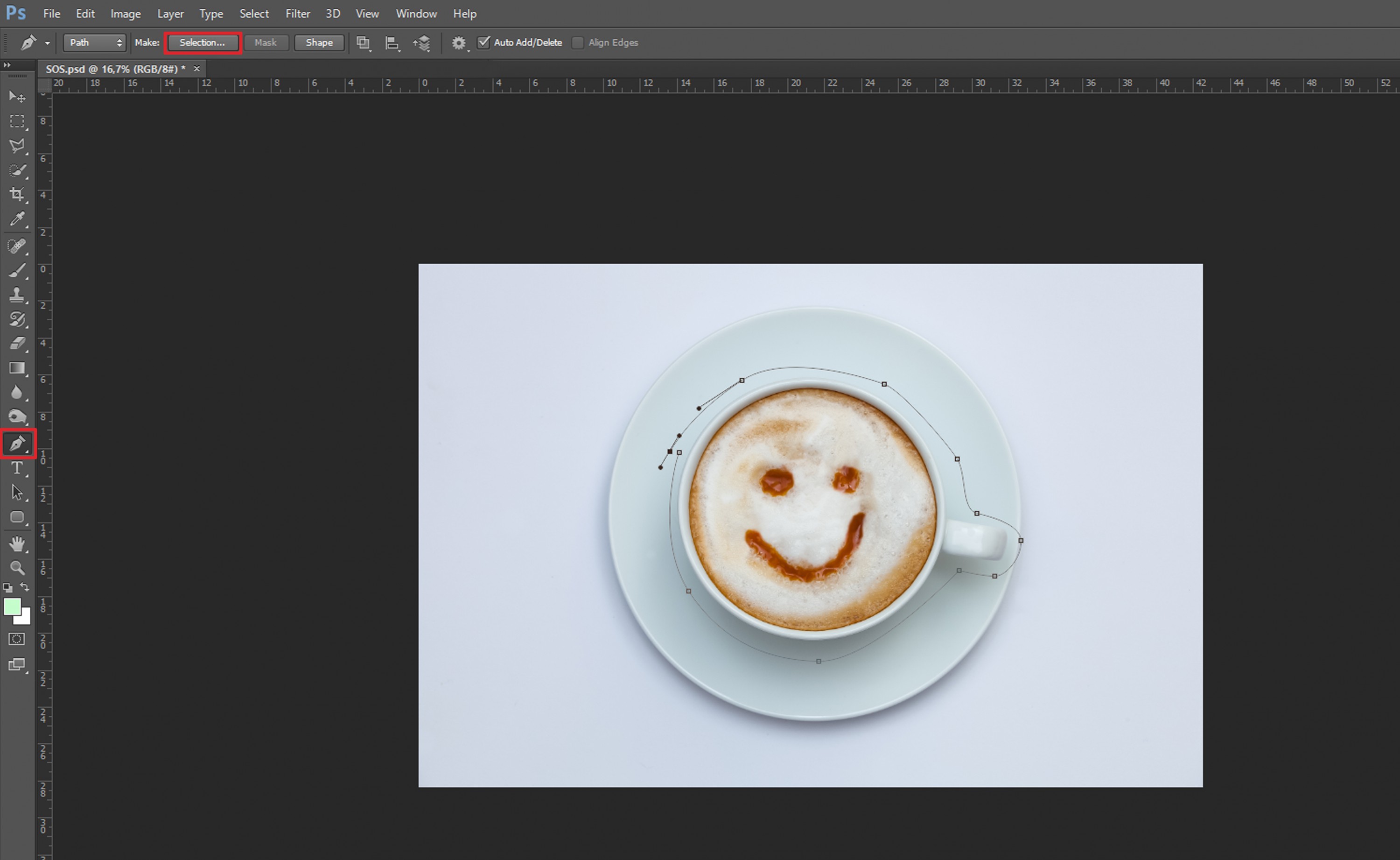
Você pode salvar a sua seleção dando um duplo clique em Demarcador de Trabalho (work path) na aba Demarcadores (path).
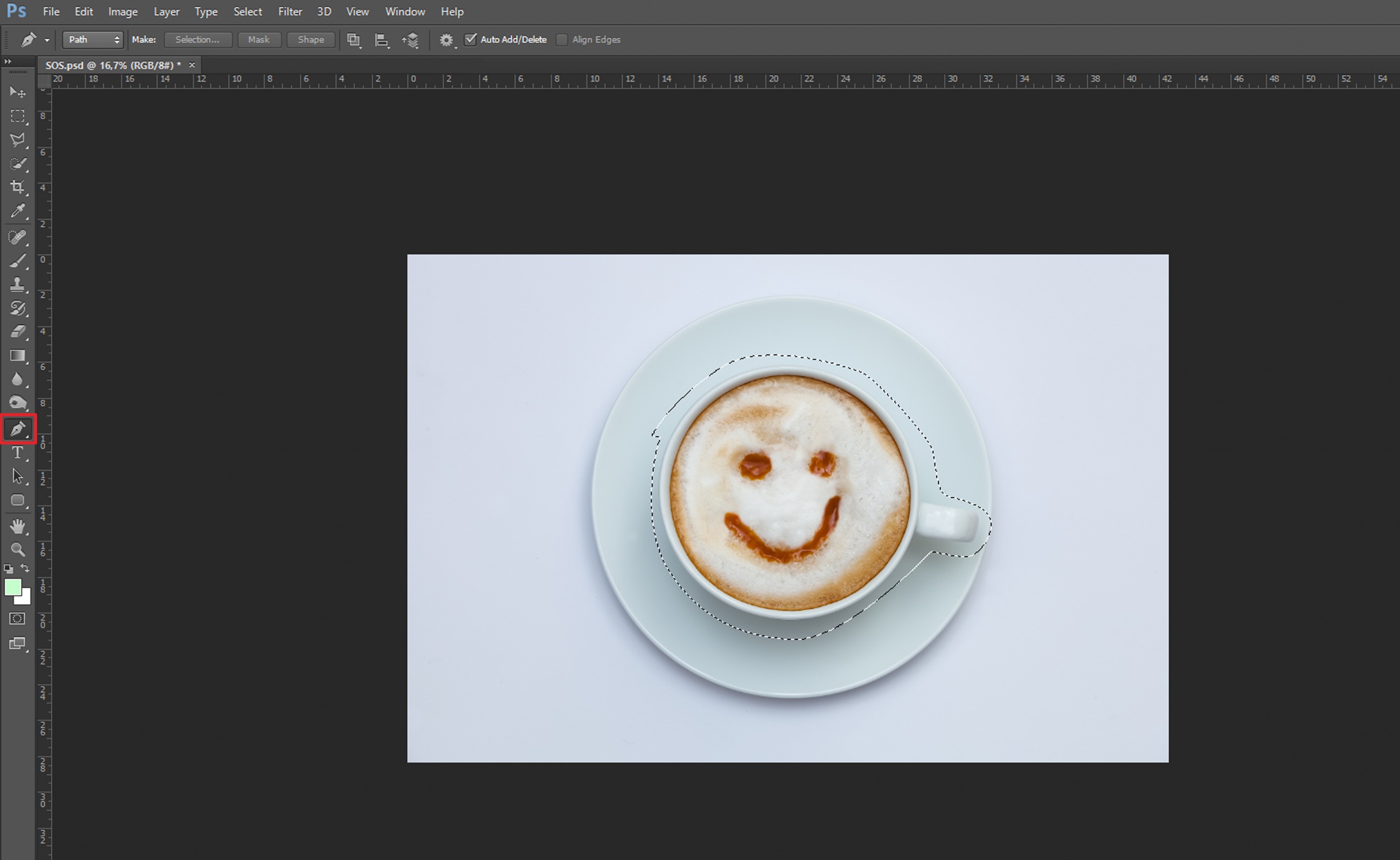
Para separar a sua seleção do restante da imagem, basta inverter a seleção no Menu, clicando em Selecionar e depois Inverter.
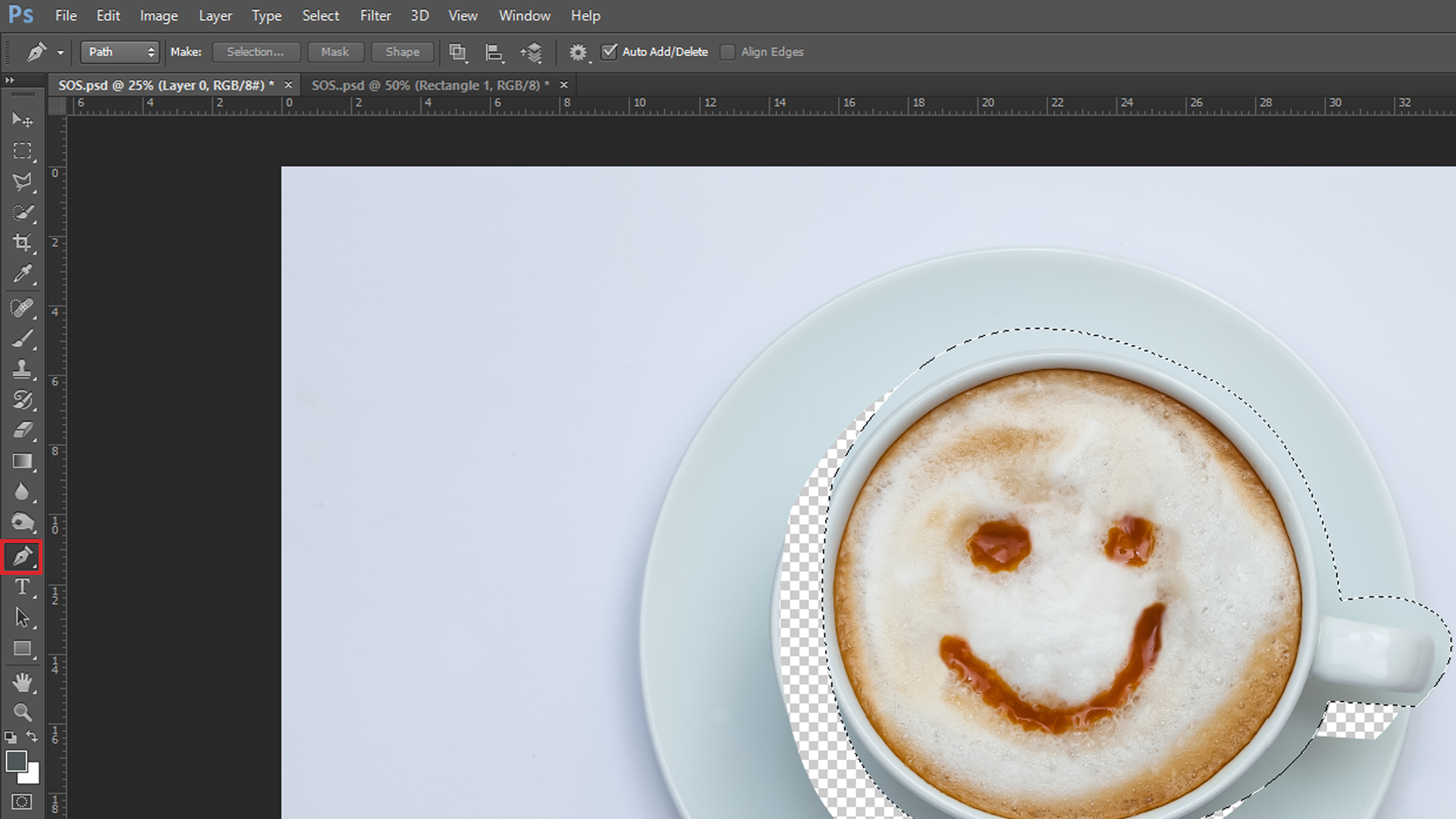
Pronto para recortar as suas próprias imagens do Photoshop? Se você tem interesse em trabalhar com esse software profissionalmente, não deixe de conhecer os nossos cursos na área de Design Gráfico. Cadastre-se no site e ganhe um desconto especial na matrícula em um curso profissionalizante da SOS!